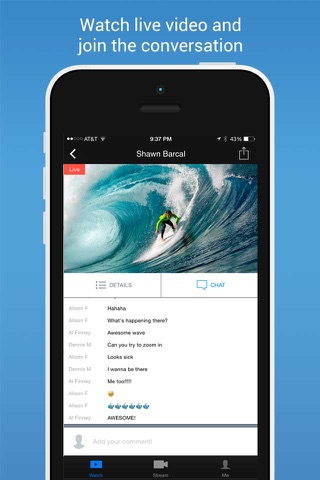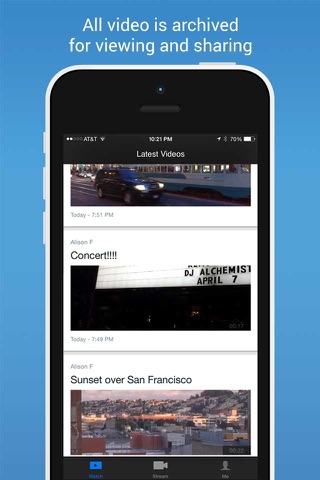Stringwire app for iPhone and iPad
Developer: EveryBlock
First release : 26 Aug 2014
App size: 31.92 Mb
Share your world in real-time! Stringwire lets you lets you easily capture, share and discover live video as it happens.
Instantly stream video and notify followers and friends. Viewers can chat and search through video to find out whats happening live.
• If you encounter a story, use Stringwire to stream live video.
• Help break news and report events.
• Invite others to watch your video in real-time.
• Build your audience and follow other users.
• All streamed video is automatically stored online for future viewing and sharing.
• Be credited for video that you stream to Stringwire.
• Collaborate with other Stringers to capture multiple perspectives of the same event.
• Please be safe, obey the law, and respect people’s privacy and intellectual property.
--------------------
GOPRO & DRONE INTEGRATION:
Stringwire can now stream live video from a DJI Phantom 2 Vision+, the Parrot BeBop & Skycontroller and GoPro Series 3 devices using the external cameras WiFi network to receive video, and the iOS devices cellular network to stream to the internet.
For GoPro HERO3, 3+ and 4...
1. Connect your iOS device to the GoPros WiFi network in device Settings, entering any required password.
2. Launch the Stringwire app.
3. Go to Stringwire Settings and change Camera Source to GoPro 3.
4. Select a channel from the Broadcast screen.
5. The app will display and stream what the GoPro sees.
For DJI Phantom 2 Vision+...
1. Upgrade your DJI to the latest firmware
2. Before connecting a DJI to Stringwire for the first time, you must launch the Stringwire app using a standard internet connection (cellular or WiFi) and enter the streaming screen, by tapping on "My Channel" from the "Broadcast Live Video" screen.
3. Next connect your iOS device to the DJI WiFi network in the native device Settings.
4. Tap the "i" next to the network and make a note of the IP Address, Subnet Mask and Router
5. Switch the network type from DHCP to Static
6. Enter the three values for IP Address, Subnet Mask and Router into the Static configuration
7. Return back to the main WiFi network selection screen
8. Make sure you can connect to the internet using your cellular connection.
9. Launch the Stringwire app, go to Stringwire Settings and change Camera Source to DJI P2V+
10. Select a channel from the Broadcast screen.
11. Wait half a minute for the app to register with the Phantoms server, and the app should then display and stream what the Phantom sees.
12. If you encounter any issues, go back to the iOS WiFi Settings, tap the "i" next to the Phantoms network and tap "Forget This Network". Then repeat steps 3 to 11.
For further details check the guide at stw.re/DJIsetup
For Parrot drones...
1. Connect your iOS device to the Parrots WiFi network in device Settings, entering any required password.
2. Tap the "i" next to the network and switch the network type from DHCP to Static
3. Launch the Stringwire app.
4. Go to Stringwire Settings and change Camera Source to the relevant Parrot device.
5. Select a channel from the Broadcast screen.
6. The app will display and stream what the Parrot sees.
Please note: Selecting "External (auto)" as the Camera Source from the Stringwire Settings menu will automatically try to detect an external camera source based on the WiFi connection.
When filming with Stringwire, please obey the law and respect people’s privacy and intellectual property. If you film using a drone or unmanned aircraft system, you must comply with current Federal Aviation Administration regulations and any other laws governing its use: https://www.faa.gov/uas/
Please contact us if you encounter any issues: [email protected]